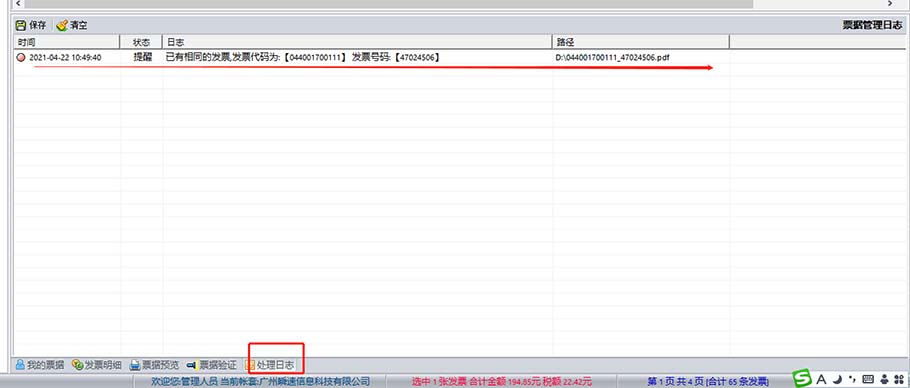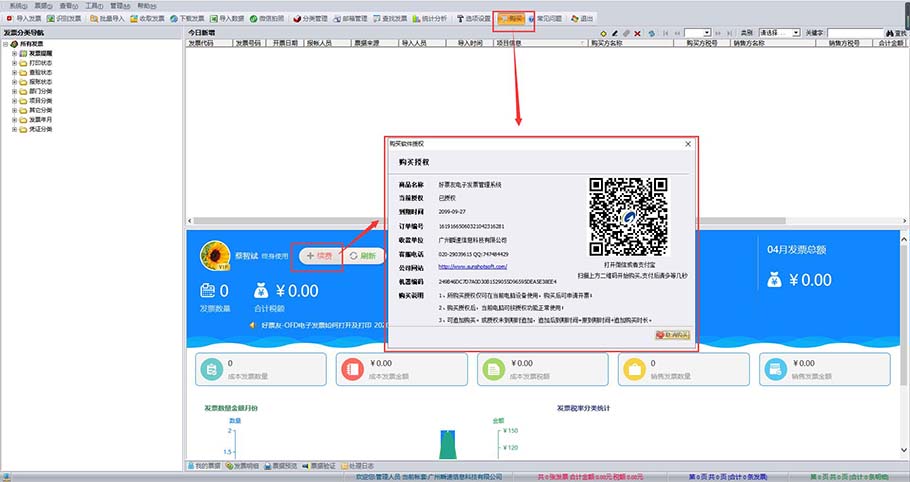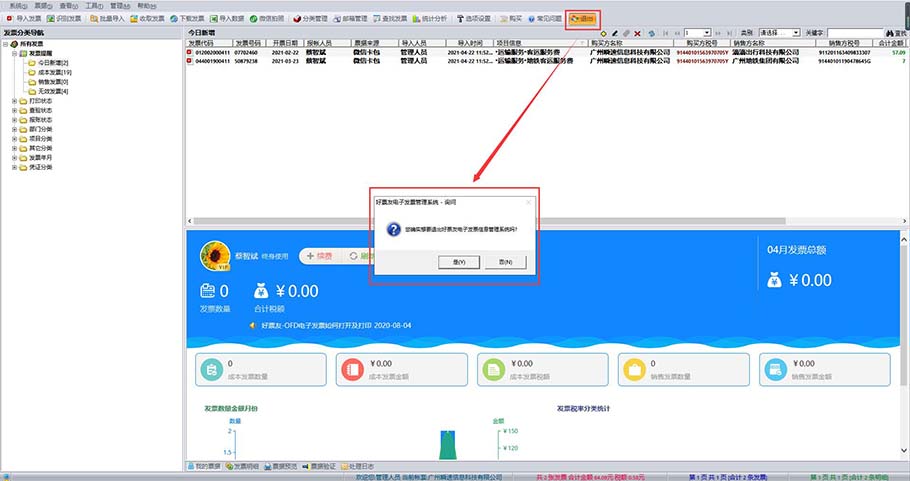一、票据账套设置
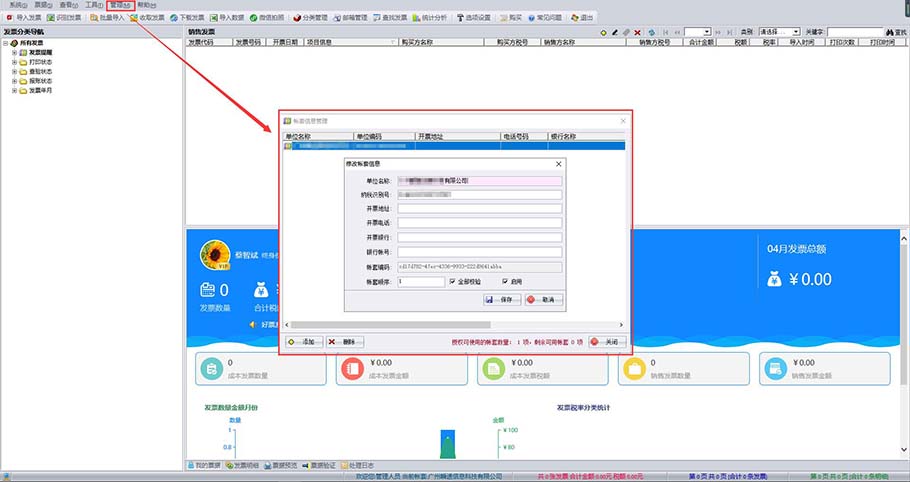
1、点击“管理(M)”菜单栏中的“票据账套管理”项。
2、双击需要进行修改的企业账套信息记录,打开账套信息修改页面。
3、修改账套信息,并点击“保存”按钮。
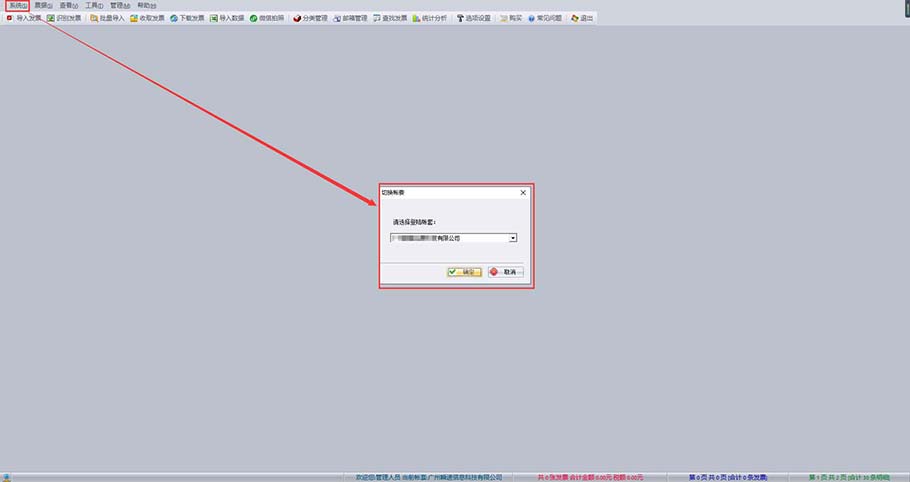
1、默认可管理一项票据账套,管理多项账套需要额外进行购买。
2、各个账套的票据需要通过点击“系统(S)”菜单栏中的“切换登录账套”项来切换管理。
二、系统用户管理
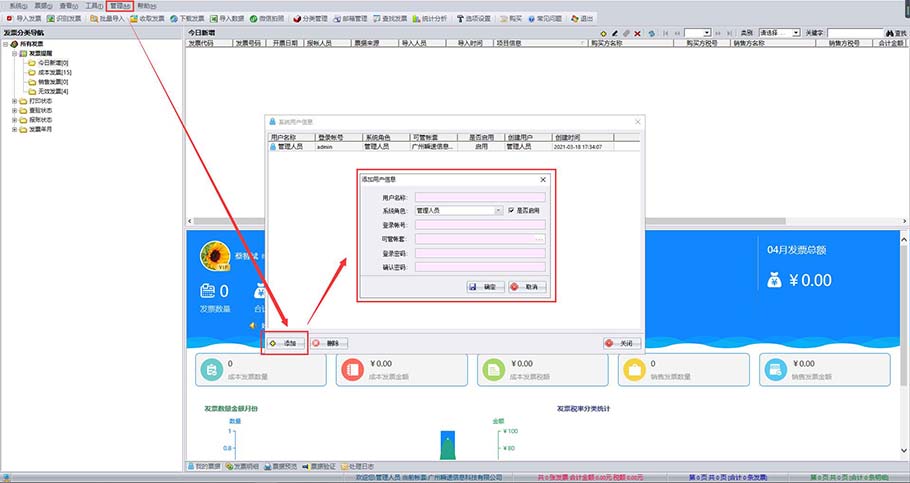
1、点击“管理(M)”菜单栏中的“系统用户管理”项。
2、点击管理窗口左下的“添加”按钮,打开新增用户信息面板。
3、输入用户信息并设置可管理的账套项后点击“确认”按钮。
添加完新用户后需要在用户管理面板下方勾上“每次运行软件时必须需要登录”项,才能通过用户账号密码来切换使用用户。
三、发票分类管理
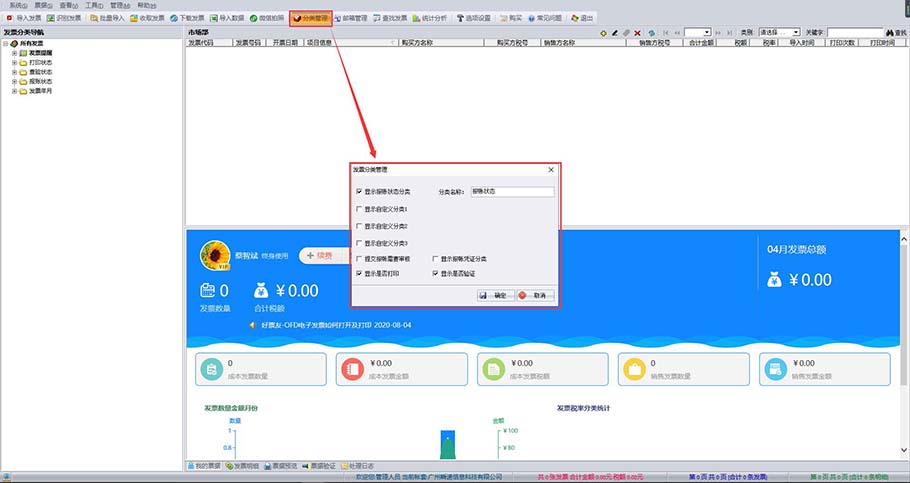
1、点击功能菜单栏中的“导入发票”按钮(或“工具(T)”菜单栏中的“发票分类管理”项)。
2、勾选上需要在软件左侧导航树中进行显示的各项自定义分类后,点击“确认”按钮。
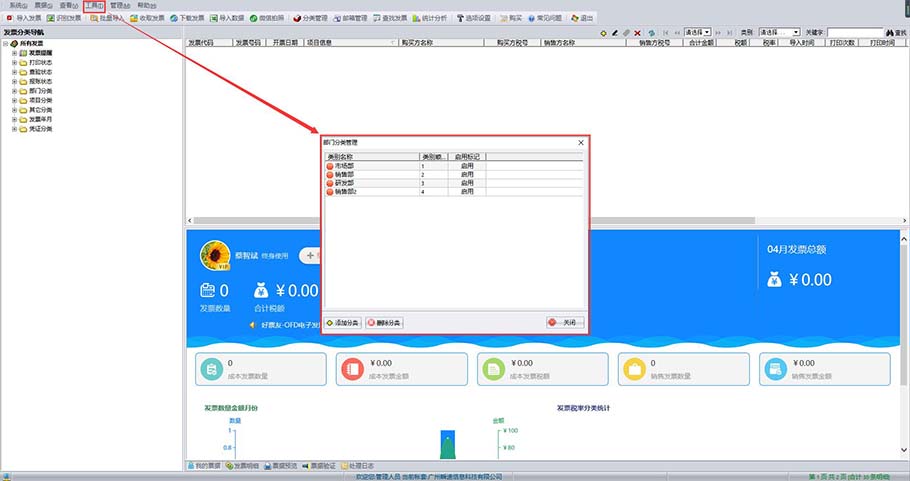
3、点击“工具(T)”菜单栏中的“部门分类管理”、“项目分类管理”、“其他分类管理”项。
4、通过双击类别项,或点击管理面板中的“添加”、“删除”按钮来对各个分类子项进行设置。
1、可以通过在发票列表中“提交报账信息”来为发票信息记录设置对应分类。
2、状态分类(打印状态、查验状态、报账状态等)不支持自定义设置,且除了软件根据用户的操作自动变更发票状态外,还可以通过右击列表中的发票记录项来标记发票状态。
四、发票文件管理
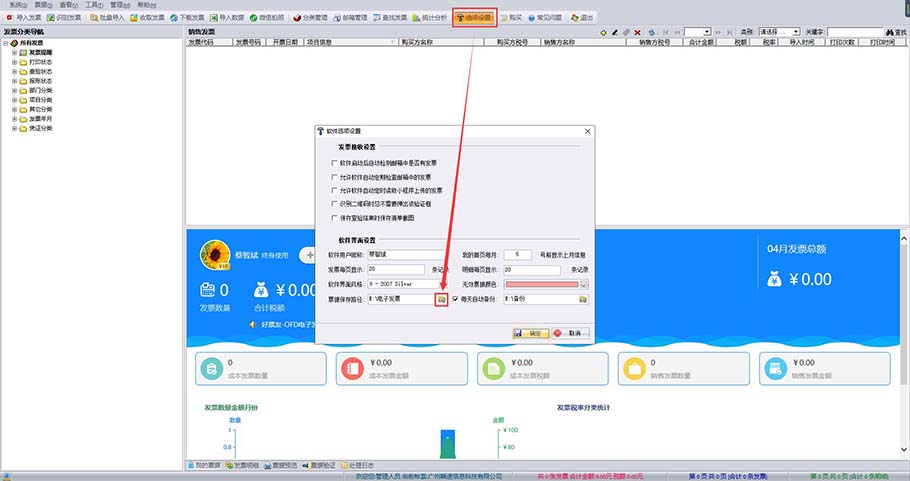
1、点击功能菜单栏中的“选项设置”按钮(或“工具(T)”菜单栏中的“系统选项设置”项)。
2、点击“票据保存路径”项输入框中的路径选择按钮,设置用来保存发票文件的文件夹路径。
3、点击“确认”按钮。
五、数据备份恢复
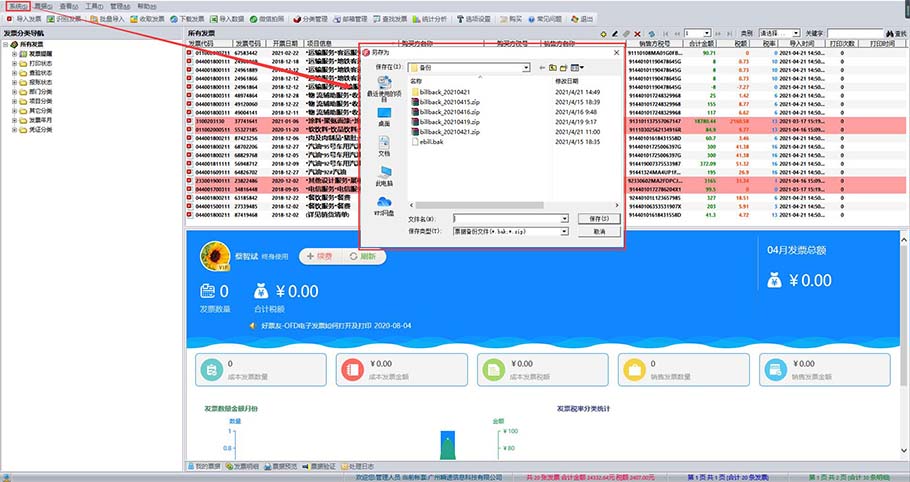
1、点击“系统(S)”菜单栏中的“备份票据数据”项。
2、在备份操作面板的“文件名”项中输入备份文件名称。
3、点击“确认”按钮,即可完成备份操作。
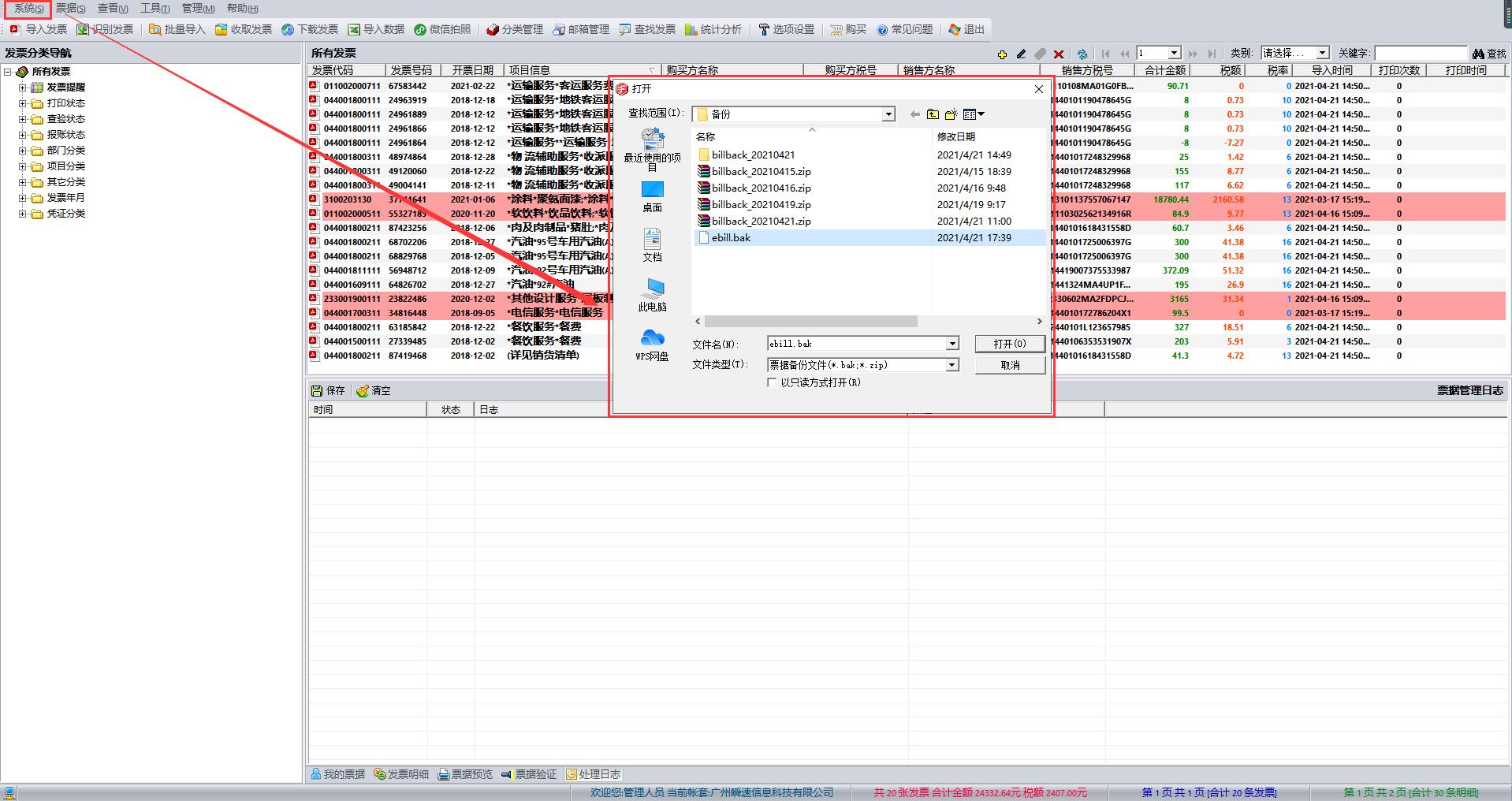
4、点击“系统(S)”菜单栏中的“恢复票据数据”项。
5、点击.bak后缀的数据备份文件或.zip后缀的数据自动备份文件。
6、点击“打开”按钮,等待数据恢复操作完成。
1、可以通过在选项设置面板中勾选上“每天自动备份”项,并设置备份文件的保存路径来启用数据自动备份功能。
2、软件需要运行状态下,自动备份功能才会生效,且自动备份的文件压缩包不需要解压,可直接在数据恢复功能中使用。
六、导入发票文件
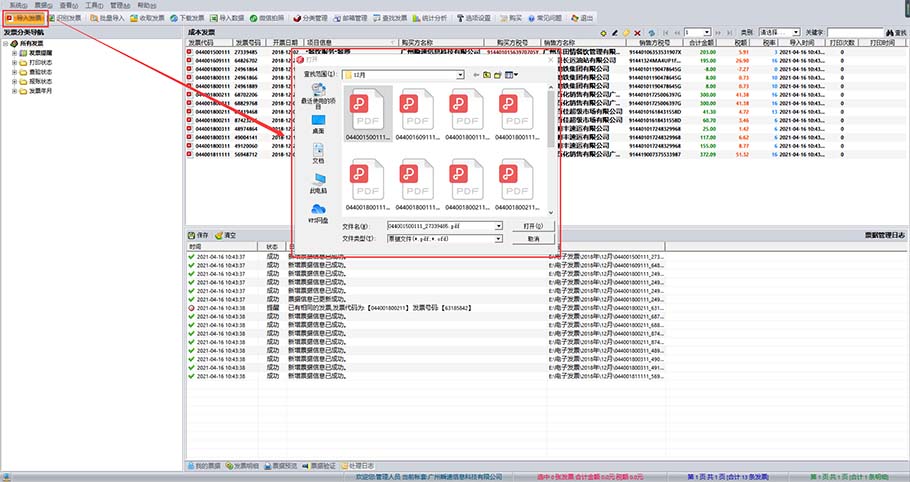
1、点击功能菜单栏中的“导入发票”按钮(或“票据(S)”菜单栏中的“导入发票文件”项)。
2、选择需要收录到系统中的电子发票文件,支持多选。
3、点击文件选择窗口中的“打开”按钮。
4、加载发票文件导入日志信息。
1、可识别标准格式的电子发票文件,包括pdf以及ofd格式的电子发票文件。
2、扫描或拍照打印后的电子发票,需要通过图片识别的方式收录,且有数量限制。
七、识别图片发票
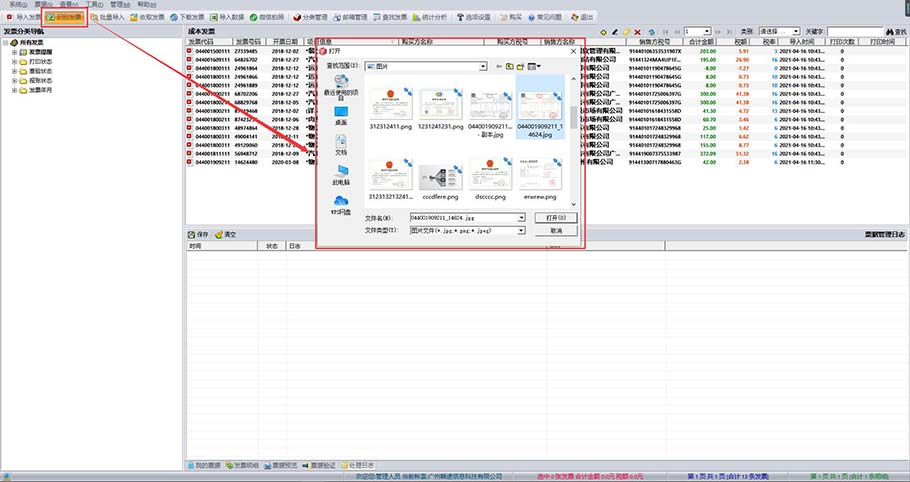
1、点击功能菜单栏中的“识别发票”按钮(或“票据(S)”菜单栏中的“识别图片票据”项)。
2、选择需要进行识别的图片发票文件,支持多选。
3、点击文件选择窗口中的“打开”按钮。
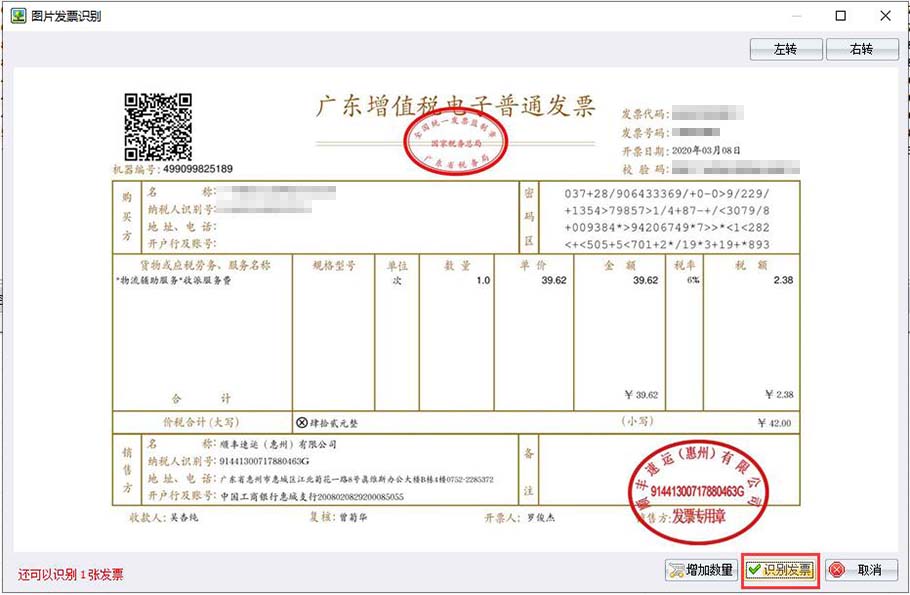
4、点击图片发票识别窗口中的“识别发票”按钮。
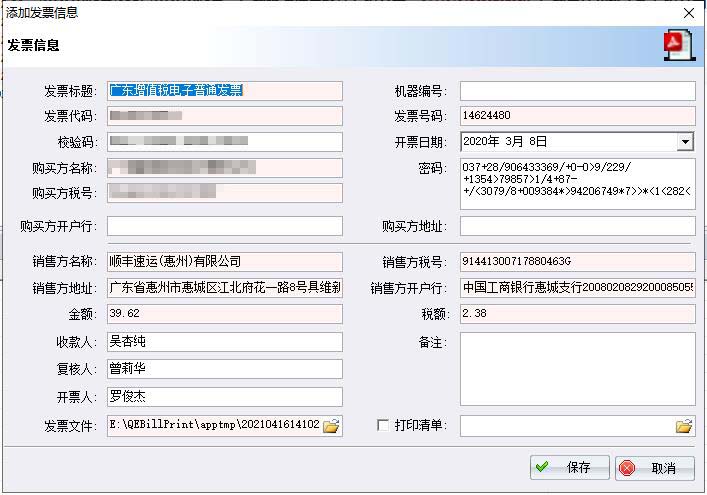
5、检查识别结果,确认无误后点击“保存”按钮。
1、每个账套每天所能识别的图片发票有数量限制,可在图片识别操作窗口中进行付费扩充。
2、识别准确率与图片清晰度有关,可在识别后进行校对调整。
3、重复识别相同的图片发票文件会对已有发票记录项进行更新,并不会重复录入。
八、搜索磁盘发票
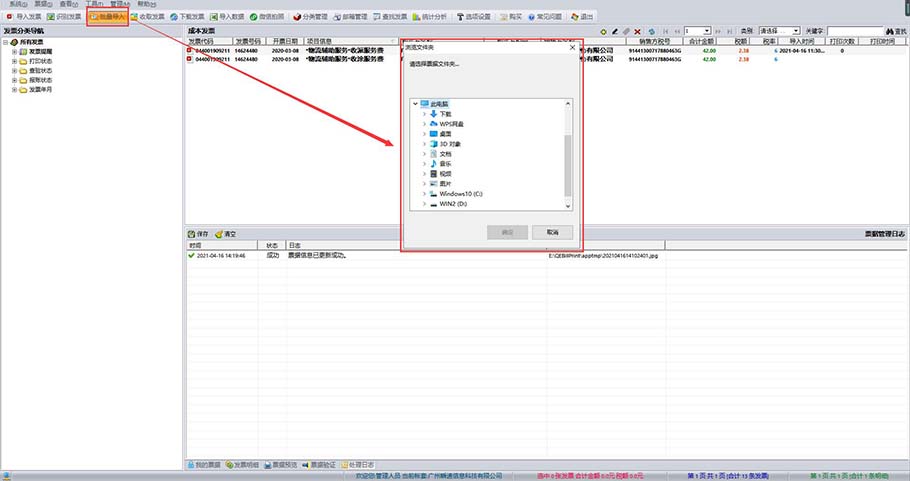
1、点击功能菜单栏中的“批量导入”按钮(或“票据(S)”菜单栏中的“搜索发票文件”项)。
2、选择需要进行发票文件搜索操作的磁盘或者文件夹,并点击“确定按钮”。
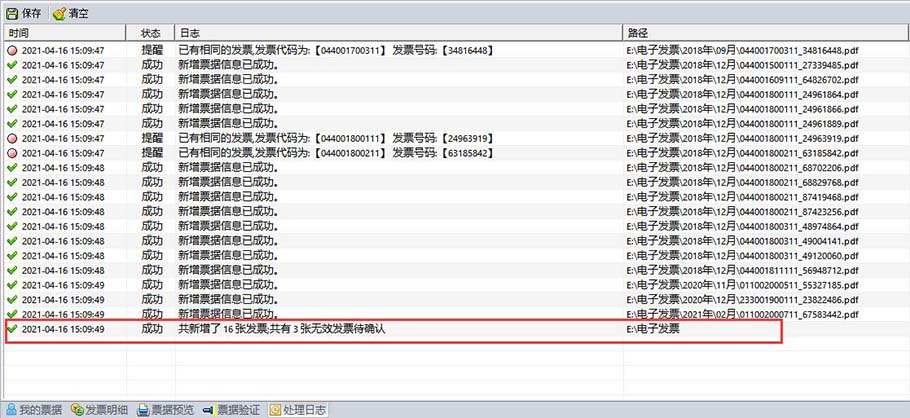
3、等待软件完成发票检索操作,并输出搜索结果。
批量搜索发票文件功能仅适用于标准格式的电子发票文件,无法对图片发票等进行搜集。
九、收取邮箱发票
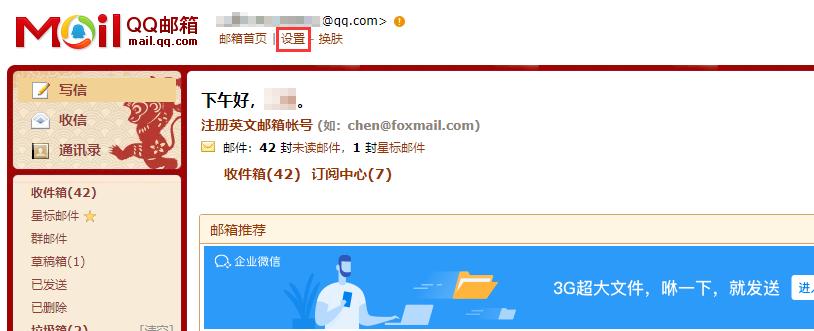
1、登录到电子邮箱页面(以QQ邮箱为例)。
2、点击用户账号下方的“设置”项,跳转到设置页面。
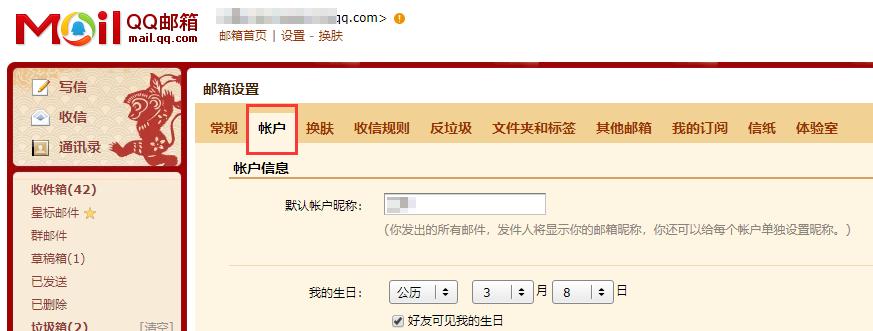
3、在邮箱设置页面点击“账户”标签页,打开邮箱账户设置页面。
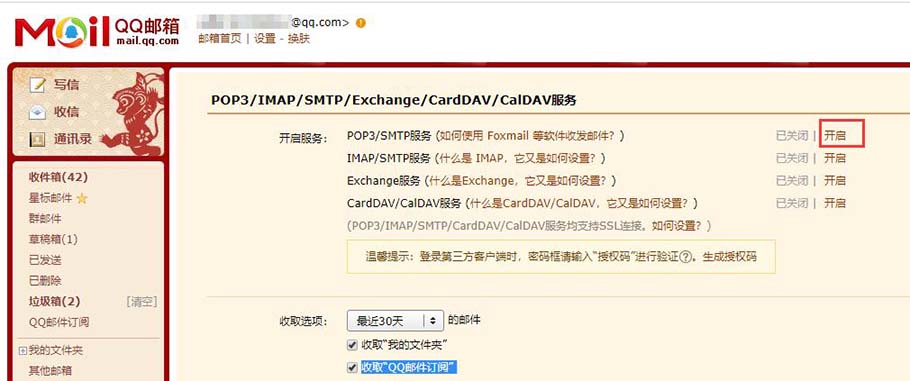
4、滚动账户设置页面至“POP3/IMAP/SMTP/Exchange/CardDAV/CalDAV服务”栏目,点击开启pop功能。
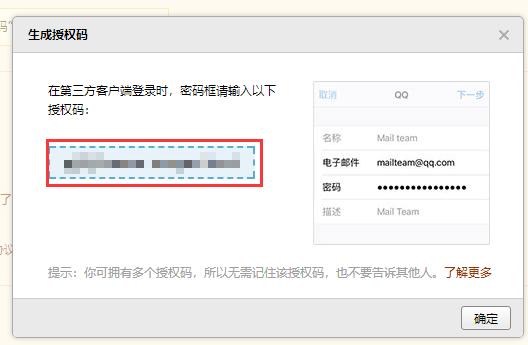
5、开启成功后,复制所生成的授权码。
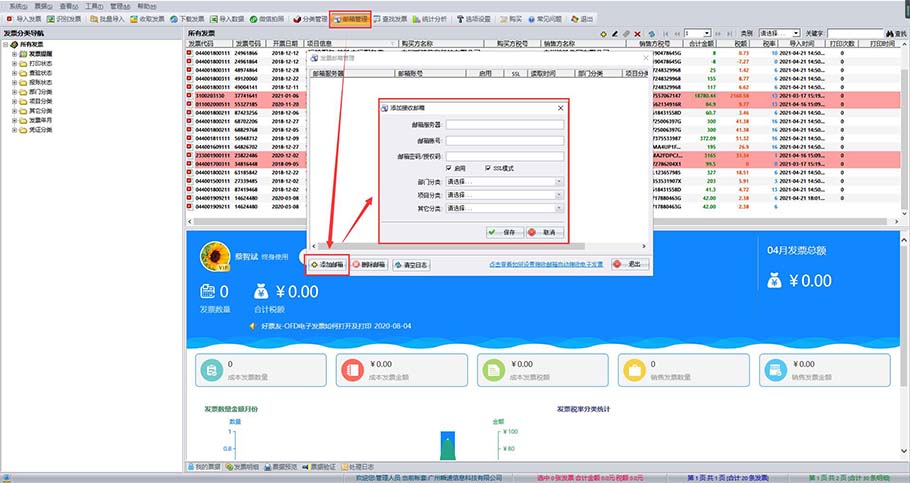
6、打开好票友软件,点击功能菜单栏中的“邮箱管理”按钮(或“工具(T)”菜单栏中的“发票邮箱管理”项)。
7、输入邮箱服务器名称,各个网站的接收服务器名称不一样,例如腾讯:pop.qq.com;网易:pop.163.com;新浪:pop3.sina.com.cn;搜狐:pop3.sohu.com等。
8、输入邮箱账号,并将之前复制的授权码黏贴到“邮箱密码/授权码”项输入框中。
9、勾选上SSL模式项,并点击“保存”按钮。
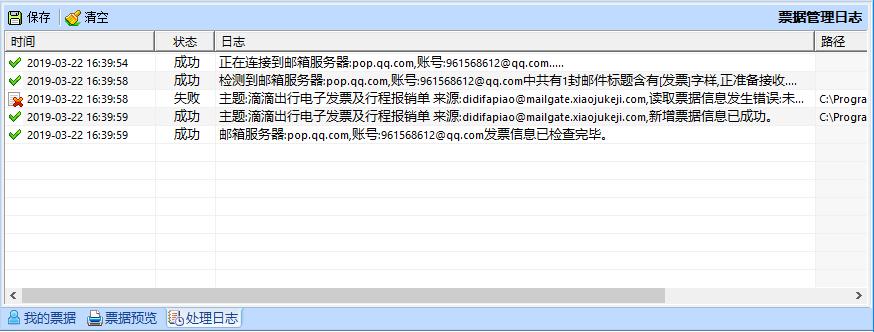
10、点击功能菜单栏中的“收取发票”按钮(或“票据(S)”菜单栏中的“收取邮件发票”项),等待发票收取完成。
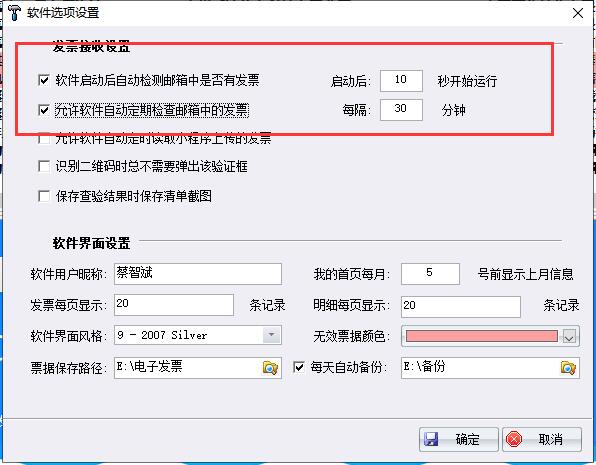
1、可以通过在软件选项设置中的前两个设置项,设置软件自动收取发票中的电子发票邮件。
2、设置发票收取邮箱时,可以设置邮箱对应的部门、项目以及其他分类等项,这样从该邮箱收取发票文件会自动分配到对应的分类下。
十、下载短信发票
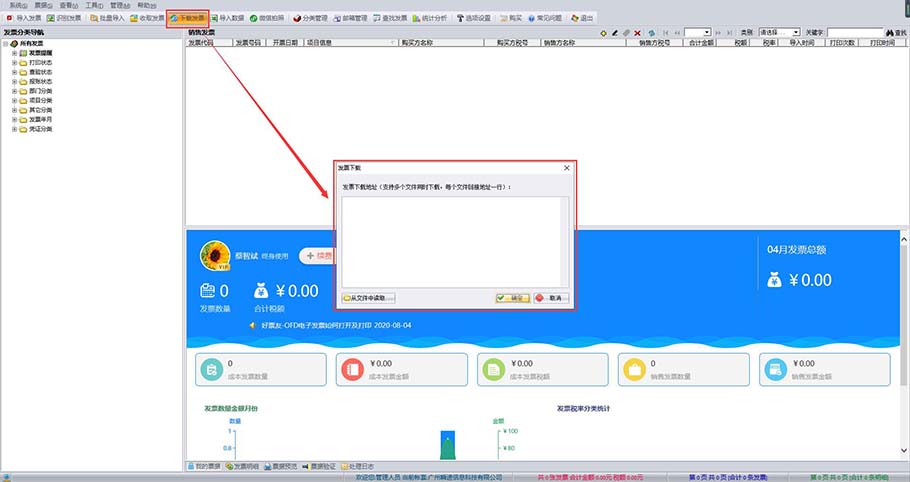
1、点击功能菜单栏中的“下载发票”按钮(或“票据(S)”菜单栏中的“下载电子发票”项)。
2、在输入框中输入发票下载地址,支持多个文件同时下载,每个文件链接地址一行。
3、点击“确认”按钮”。
软件支持对含有电子发票链接地址的txt或excel文件进行解析,来批量下载发票文件。
十一、手工录入发票
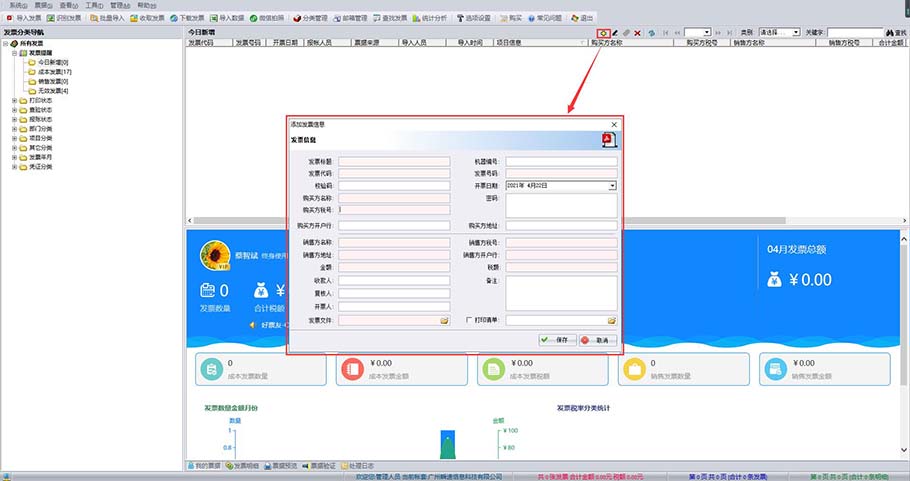
1、点击列表上方工具栏中的“+”按钮(或右击列表面板,点击“增加发票记录”项)。
2、输入各项发票信息项,上传发票文件。
3、点击“保存”按钮”。
1、软件支持对已收录的发票信息记录进行编辑操作。
2、发票信息属性面板中输入框背景色浅红色的为必填项。
十二、导入票据数据
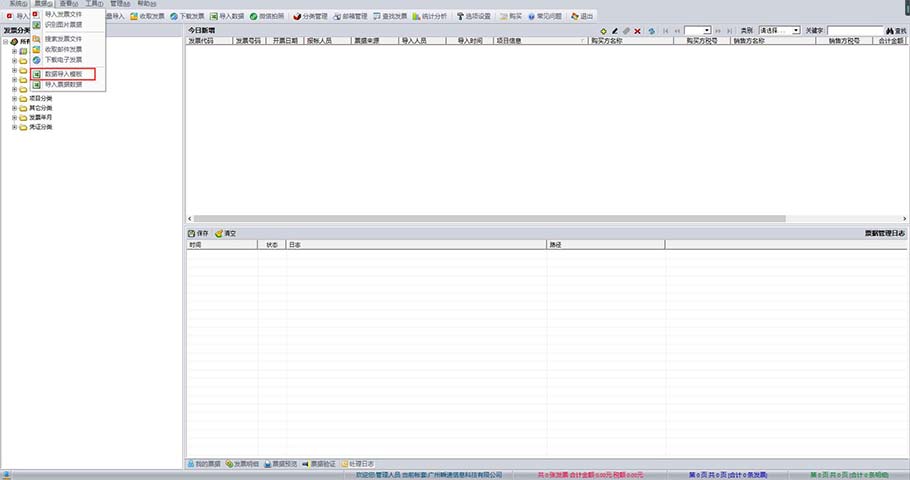
1、点击“票据(S)”菜单栏中的“数据导入模板”项,下载excel模板文件。
2、在模板文件中按照指定的格式填入发票数据信息,并保存关闭文件。
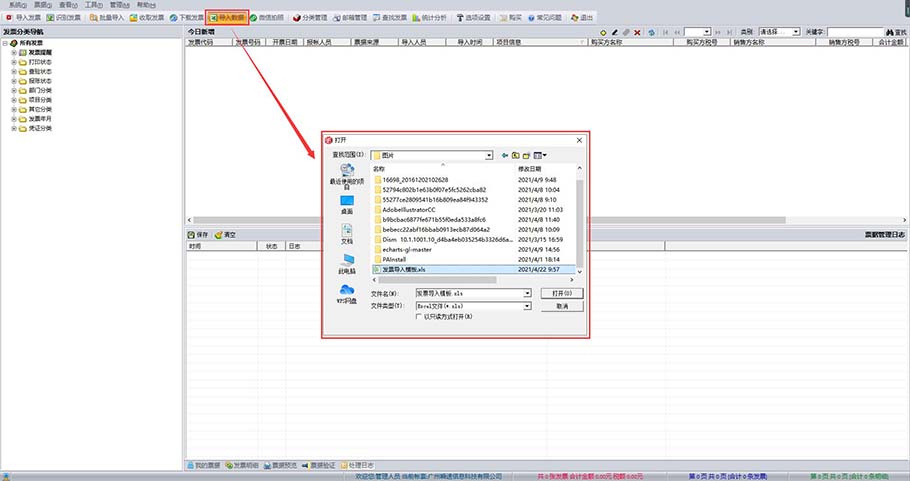
3、点击功能菜单栏中的“导入数据”按钮(或“票据(S)”菜单栏中的“导入票据数据”项)。
4、选择需要导入的excel文件。
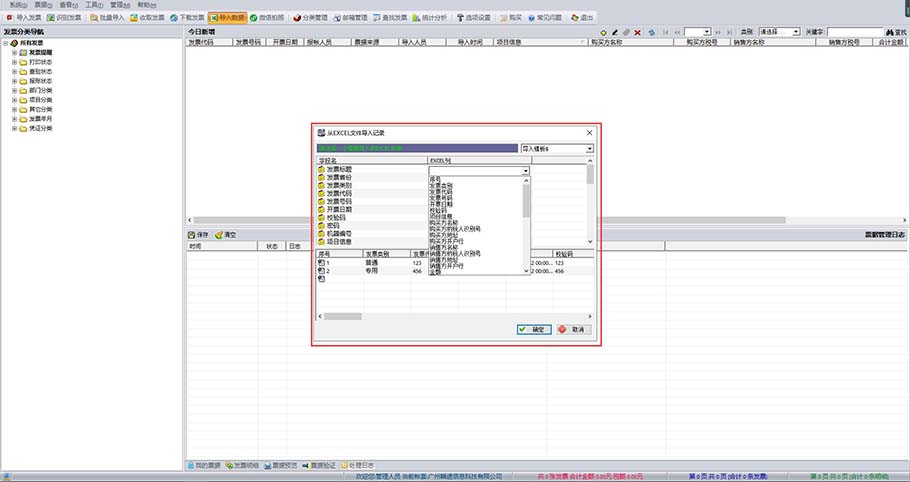
5、设置字段映射项,使用模板导入可直接跳过。
1、模板中红色抬头的字段为必填项。
2、数据导入后,需要通过编辑记录项补充上传发票文件,否则无法进行打印操作。
十四、小程序的使用
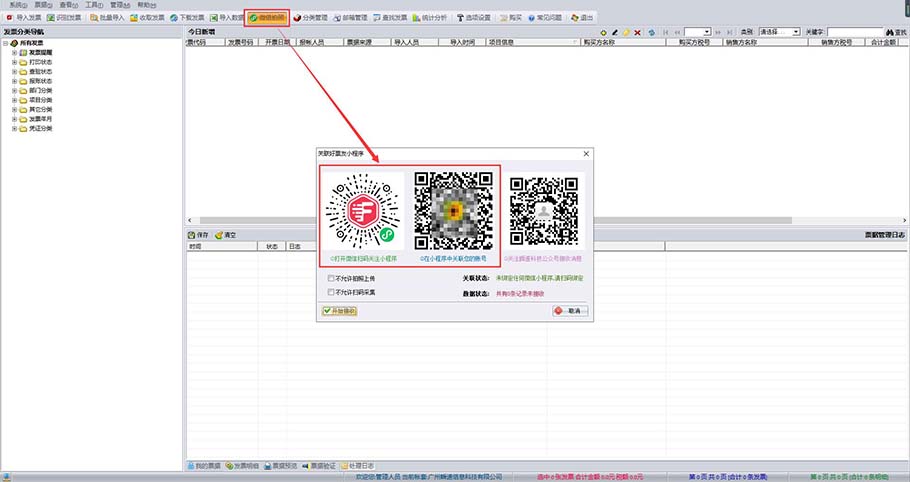
1、点击功能菜单栏中的“微信拍照”按钮,打开关联好票友小程序面板。
2、打开手机微信app,扫描面板左侧的“①打开微信扫码关注小程序”项二维码,访问好票友微信小程序。
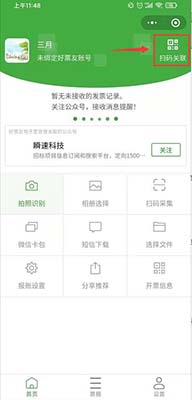
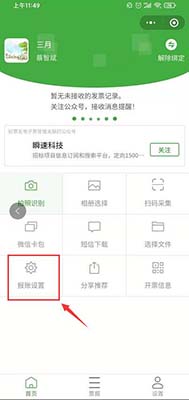
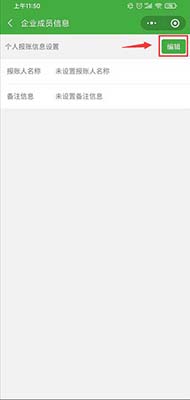
3、点击小程序首页右上角的扫码关联按钮,扫码客户端关联面板中间“②在小程序中关联您的账号”项二维码即可关联好票友电子发票管理系统客户端账号。
4、可以设置当前微信账号所对应的报账人姓名等信息,方便工作人员知道是哪个成员通过小程序上传的发票信息。

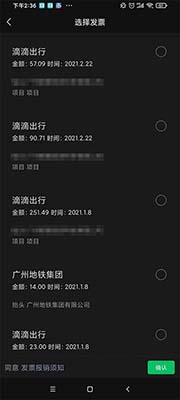
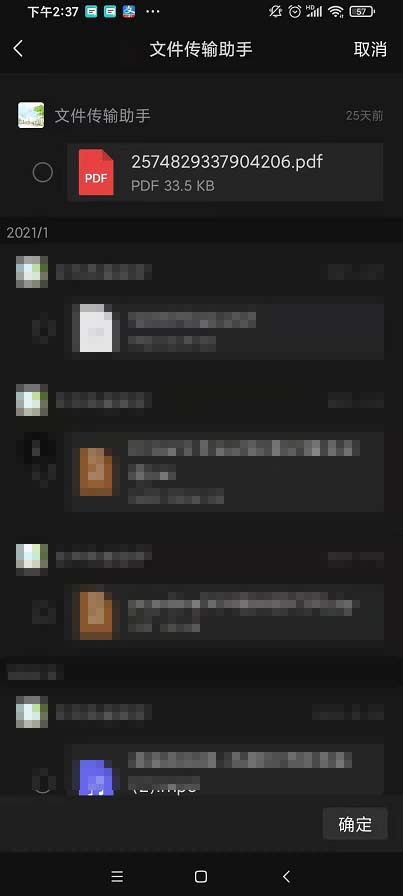
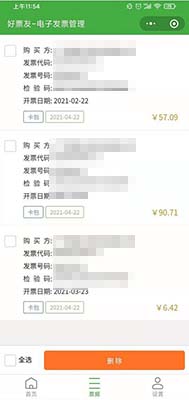
5、可以在好票友进行发票采集的方式主要包括:拍照识别、相册选择、扫码采集、微信卡包、短信下载、选择文件等。上传成功后会显示在小程序的票据列表中,待客户端接收后移除。
拍照识别:进行拍照采集操作时,需要将发票置于拍摄页面中的方框区域内,且所拍摄对象需要尽量清晰,避免接收到客户端时识别失败。
相册选择:用户可以通过该功能直接从当前设备的相册中选择以往拍摄的发票照片进行提交,单次最多可上传9张。
扫码采集:用户可以通过扫描发票文件右上角的发票码提交发票信息供使用,该方式所提交的发票信息只适合记账时使用,无法作为报账凭证使用,需要在客户端中补充对应的发票文件后才能正常打印使用。
微信卡包:用户可以对当前微信账号卡包下的发票记录进行提交操作。
短信下载:用户可以将有效的电子发票链接短信直接复制黏贴在输入框中,来进行发票信息的采集提交操作。
选择文件:用户可以选择聊天对象或群组将两天记录中的发票文件提交上传,常用的发票文件格式为PDF以及OFD格式。
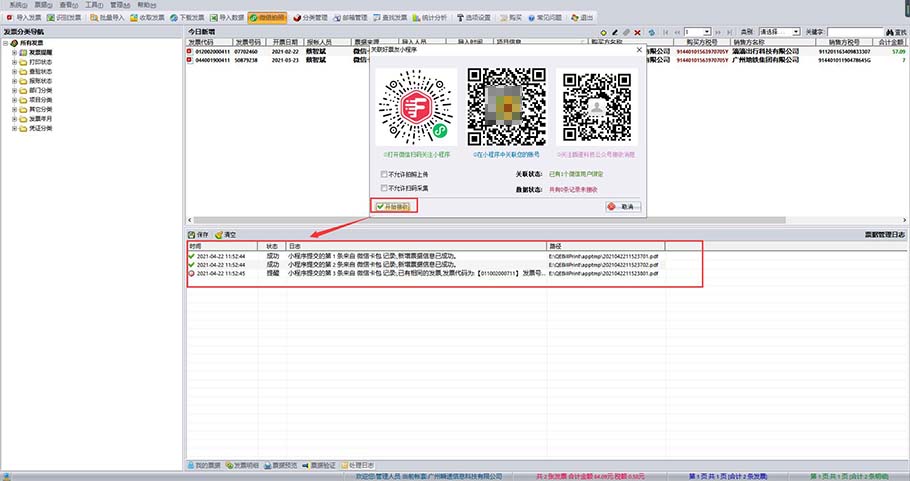
6、点击好票友客户端关联面板中“开始接收”按钮,开始接收微信小程序端所上传的发票信息,并移除服务器中的对应发票文件。
1、已关联小程序账号可以通过微信分享的方式邀请其他微信用户成为该好票友账号的成员。
2、客户端“选项设置”中可以设置软件自动定时读取小程序上传的发票。
3、客户端微信关联面板中可以通过勾选的方式禁止小程序成员拍照上传或扫码采集发票信息。
十五、税务发票查验
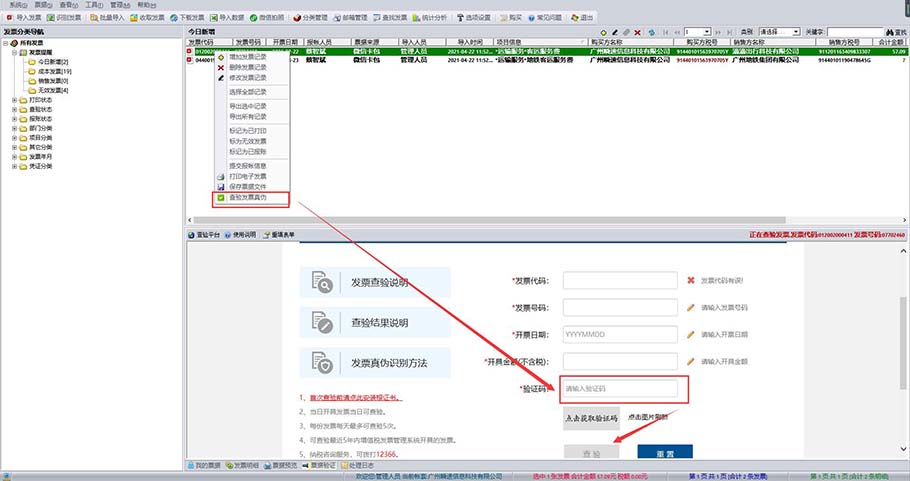
1、在发票信息管理列表中右键点击需要查验的电子发票记录,在弹出的菜单栏中点击“查验发票真伪”项。
2、软件下方面板会自动打开国家税务总局全国增值税发票查验平台的网页链接,且软件会在3秒内自动填写刚才选择的电子发票的【发票代码】,【发票号码】,【开票日期】,【校验码的后六位】信息,等待软件填写完成后,您只需要输入查验页面的验证码,并点击【查验】按钮即可。
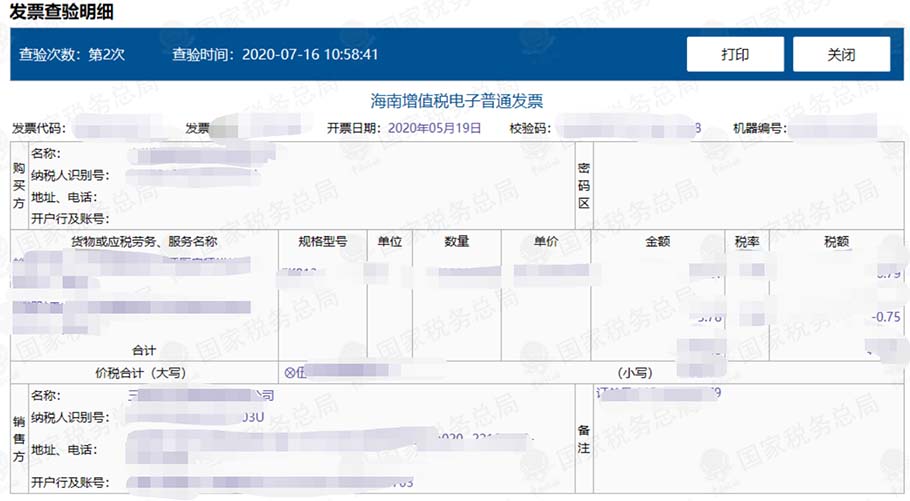
3、弹出验证的结果页面,显示该发票的状态。
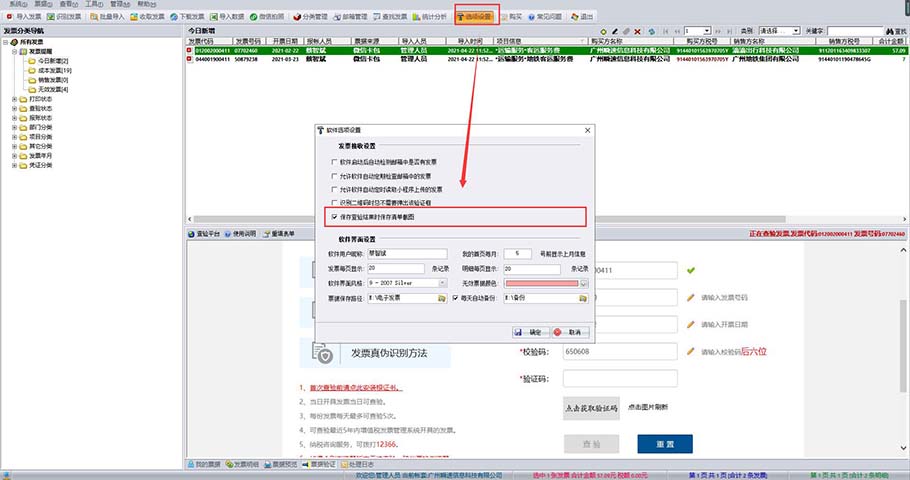
可以在选项设置中通过勾选“保存查验结果时保存清单截图”项,可启用对查验结果的自动截图保存,方便后续“打印查验结果”工作。
十六、批量打印票据
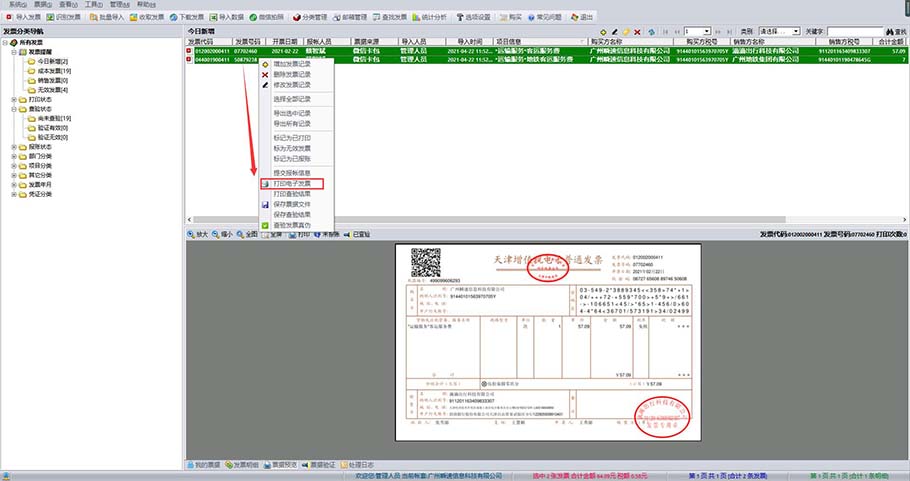
1、在发票信息管理列表中右键点击需要打印的电子发票记录,在弹出的菜单栏中点击“打印电子发票”项(可通过按住“ctrl”或“shift”后点击记录项来进行多选操作,也可以通过右击左侧导航项来打印对应分类下的所有记录项)。
2、在打印多张发票的情况下,需要设置发票排序方式以及是否仅打印未打印发票(也可在打印预览页面中设置)。
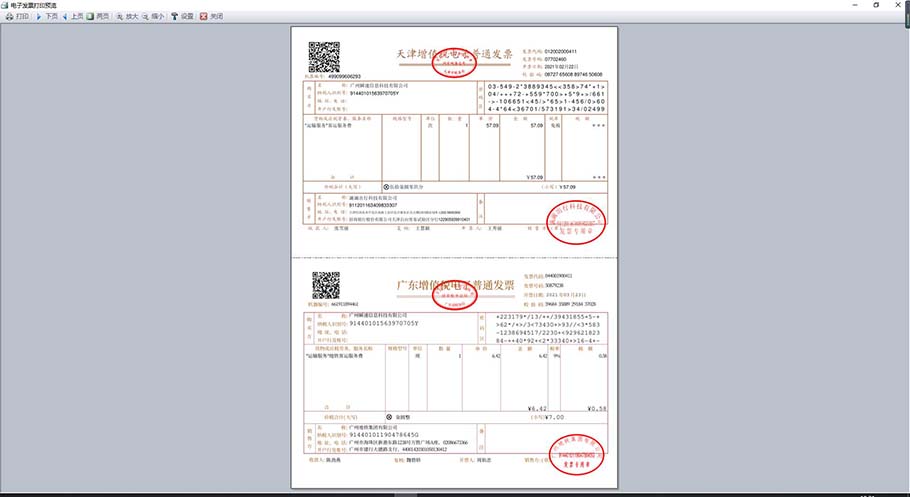
3、在打印预览页面确认后,即可连接打印机进行打印操作。
软件会自动记录各项发票记录的打印次数,辅助发票的日常管理,有效避免电子发票重复打印报销。
十七、打印查验结果
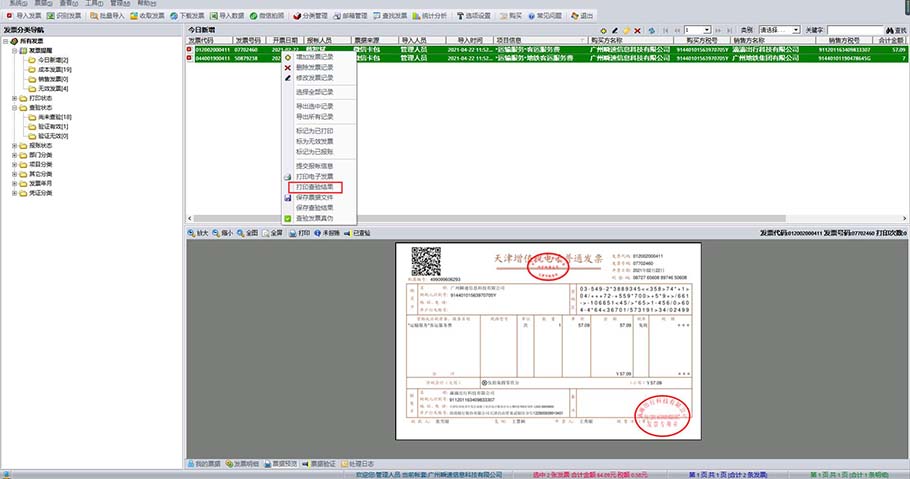
1、在发票信息管理列表中右键点击需要打印的电子发票记录,在弹出的菜单栏中点击“打印查验结果”项(可通过按住“ctrl”或“shift”后点击记录项来进行多选操作,也可以通过右击左侧查验分类导航项来打印对应分类下的所有记录项)。
2、在打印多张发票的情况下,需要设置发票排序方式以及是否仅打印未打印发票(也可在打印预览页面中设置)。
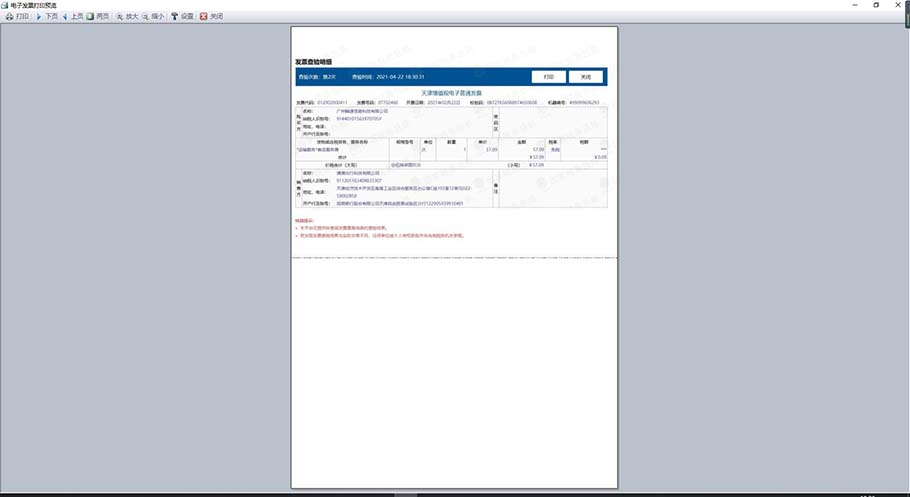
3、在打印预览页面确认后,即可连接打印机进行打印操作。
若右键菜单中未出现“打印查验结果”菜单项,说明该发票记录并未进行过查验或保存查验结果,需要先查验后再进行打印操作。
十八、提交报账信息
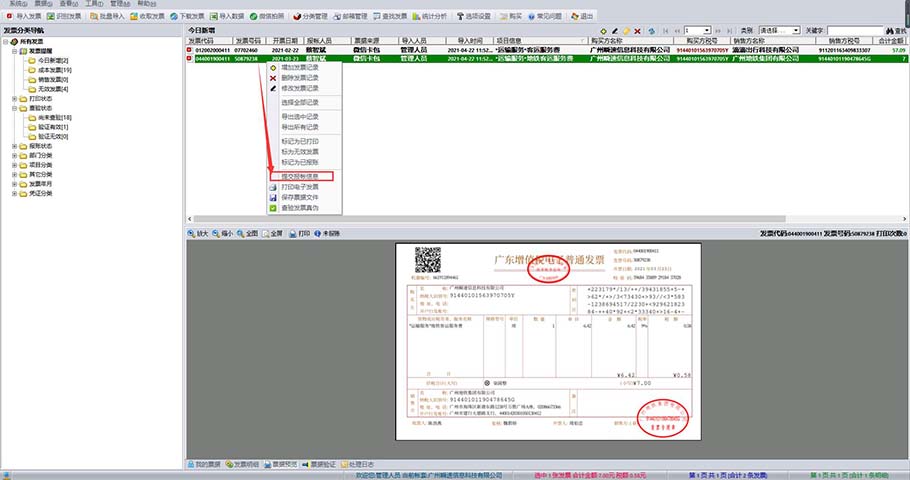
1、在发票信息管理列表中右键点击需要进行报账的电子发票记录,在弹出的菜单栏中点击“提交报账信息”项(可通过按住“ctrl”或“shift”后点击记录项来进行多选操作)。
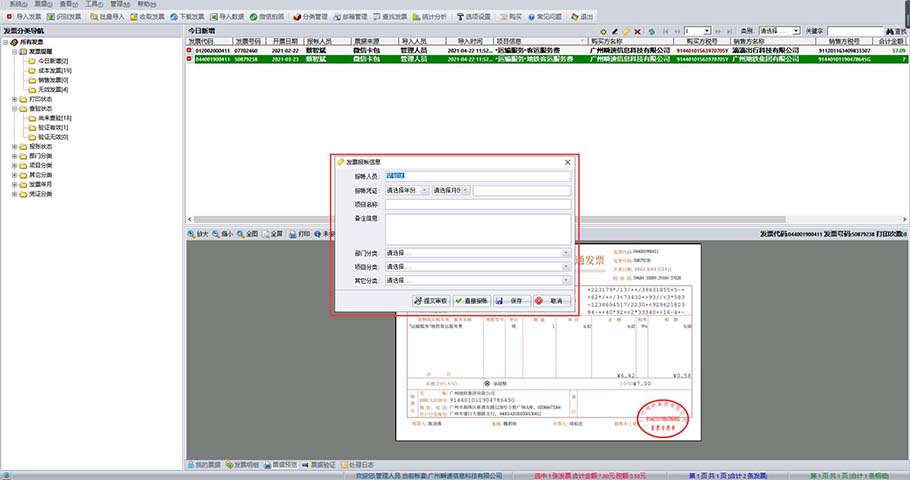
2、设置好报账信息后,点击“提交审核”或“直接报账”按钮。
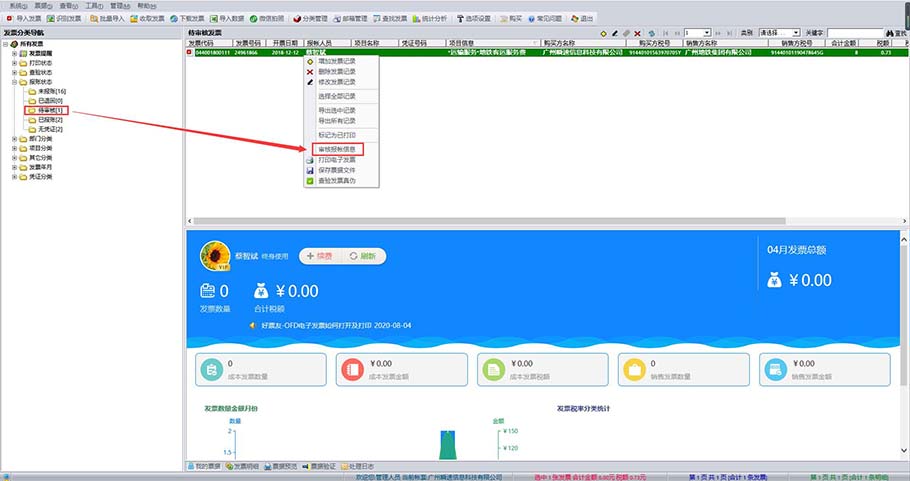
3、拥有审核权限的用户,可以双击左侧导航树中的“报账状态”节点展开子节点,并点击“待审核”节点,打开待审核报账发票列表。
4、在发票信息管理列表中右键点击需要审核的电子发票记录,在弹出的菜单栏中点击“审核报账信息”项(可通过按住“ctrl”或“shift”后点击记录项来进行多选操作,也可以通过右击左侧查验分类导航项来打印对应分类下的所有记录项)
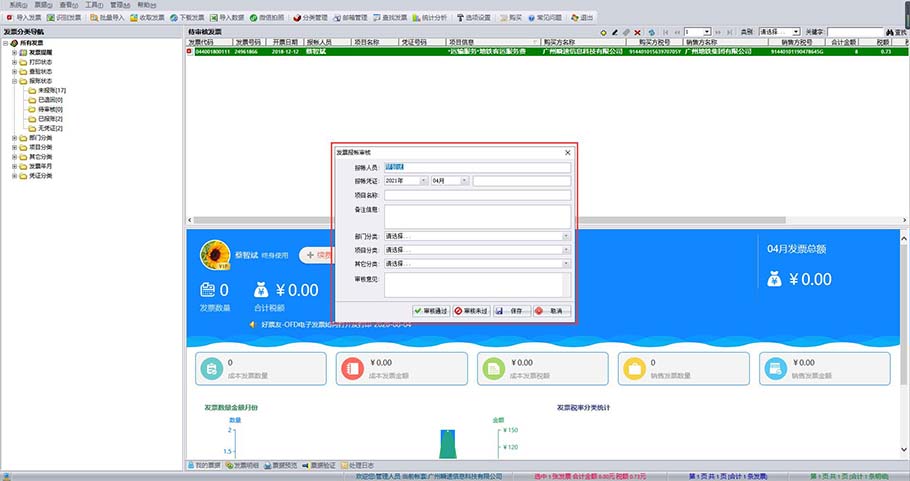
5、设置好审核意见后,点击“审核通过”或“审核未过”按钮,完成审核操作。
1、在“发票分类管理”面板中启用“提交报账需要审核”的情况下,普通用户只能进行“提交审核”操作,且无审核权限。
2、审核未过的记录项可以在调整后重新进行提交报账。
十九、电子发票检索
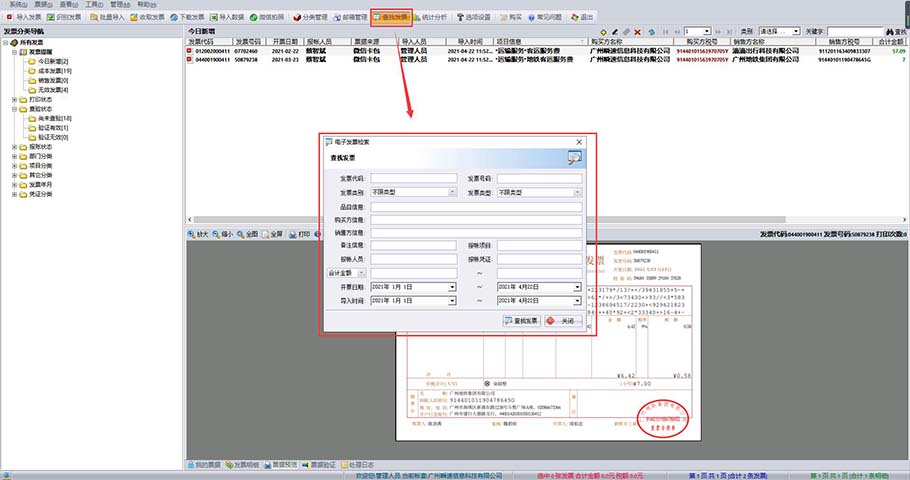
1、点击功能菜单栏中的“查找发票”按钮(或“工具(T)”菜单栏中的“查找电子发票”项)。
2、设置好检索条件后,点击“查找发票”按钮即可筛选出符合条件的已收录票据记录项。
二十、表列字段设置
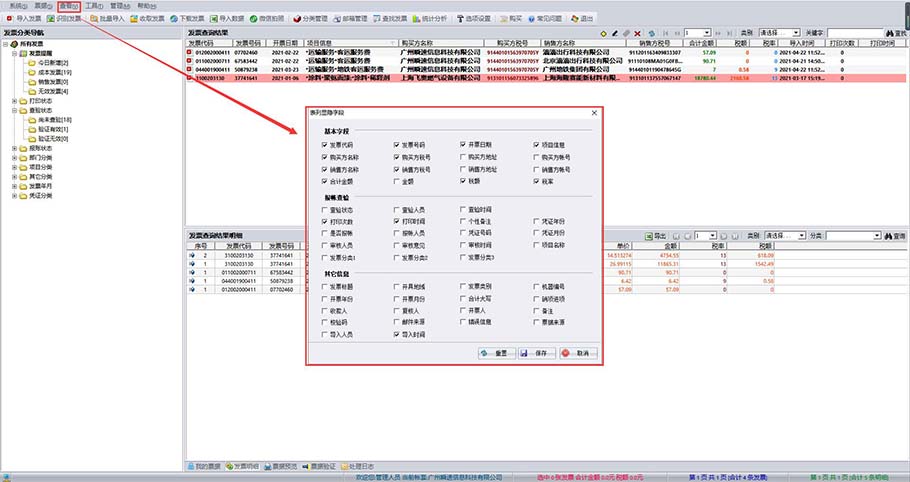
1、点击“查看(V)”菜单栏中的“表列字段设置”项。
2、通过勾选的形式启用或隐藏各列表的字段项,并点击“保存”按钮。
3、点击其他发票列表导航节点,表列设置即可生效。
1、该功能只调整列表上的显示字段项,并不会影响实际字段项。
2、设置后,点击列表上的刷新按钮并不会使设置生效,需要切换其他发票列表(可切换后再返回当前列表)后才能生效。
二十一、导出票据明细
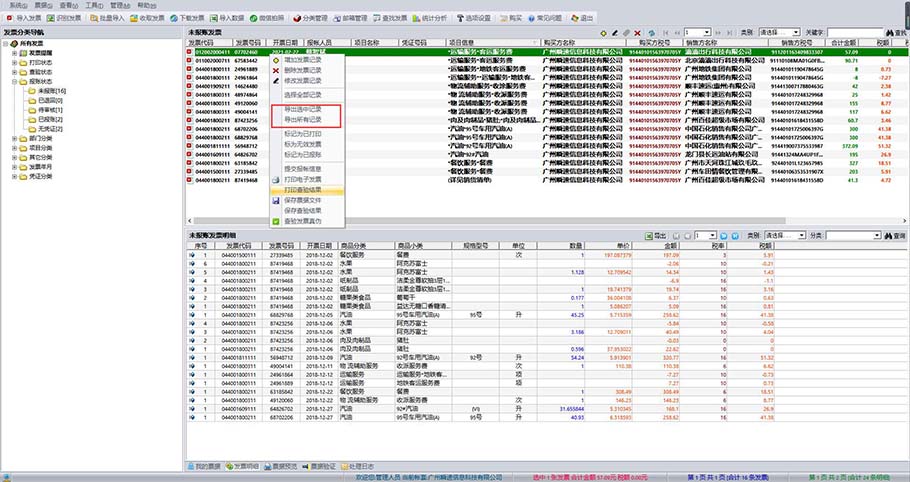
1、在发票信息管理列表中右键点击需要导出的电子发票记录,在弹出的菜单栏中点击“导出选中记录”项或“导出所有记录”项(可通过按住“ctrl”或“shift”后点击记录项来进行多选操作,也可以通过右击左侧分类导航项来导出对应分类下的所有记录项)。
2、设置文件名称。
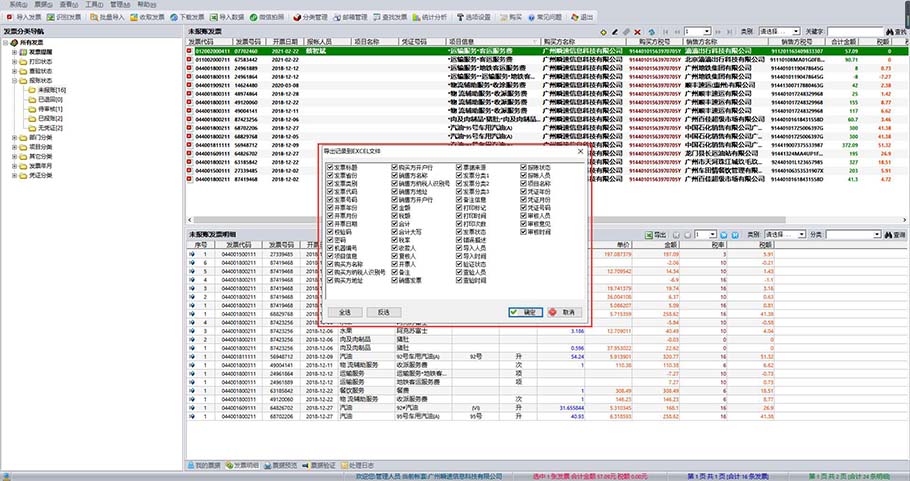
3、通过勾选的方式选择需要进行导出的票据字段项。
4、点击“确认按钮”即可导出票据数据。
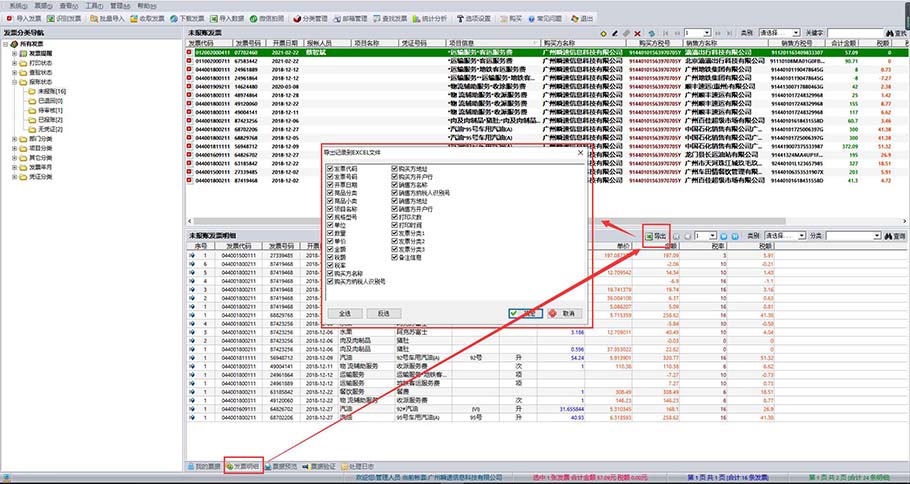
5、可通过“发票明细”标签页查看当前列表发票所包含的发票明细信息。
6、点击明细列表由上方的“导出”按钮。
7、设置文件名称。
8、通过勾选的方式选择需要进行导出的明细字段项。
9、点击“确认按钮”即可导出票据明细数据。
二十二、个人票据提醒
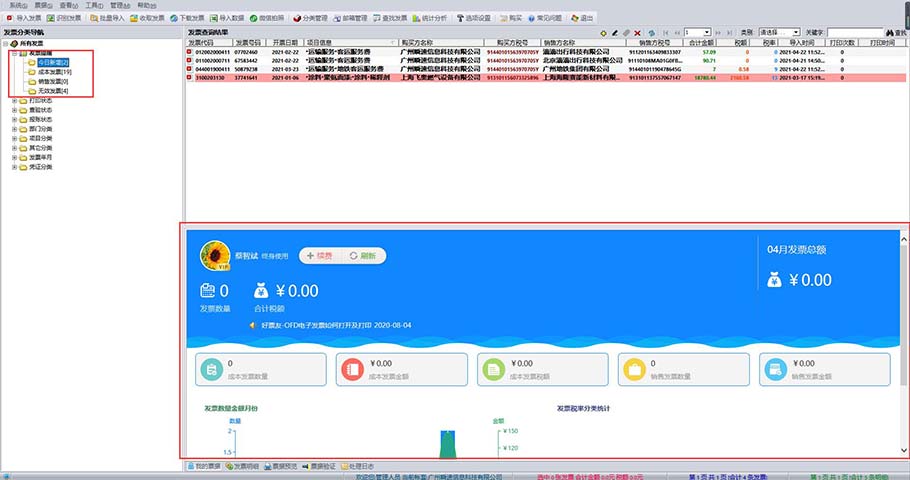
二十三、统计分析报表

1、点击功能菜单栏中的“统计分析”按钮(或“工具(T)”菜单栏中的“发票统计分析”项)。
2、设置统计条件,点击“统计”按钮。
二十四、软件升级检测
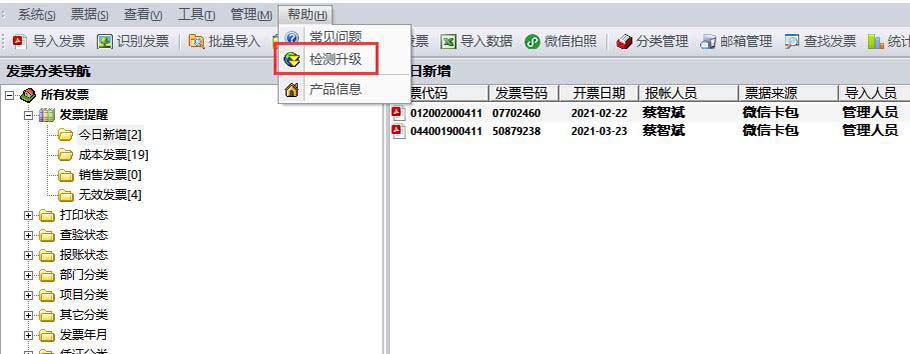
1、点击“帮助(H)”菜单栏中的“检测升级”项。

2、若存在新版本,则打开升级面板,点击“开始”按钮进行升级操作。
1、升级面板中的复选框不需要进行勾选,此处是作为更新文件的完成标记使用,直接点击“开始”按钮即可。
2、若无升级版本,会在软件右下角弹出提醒。
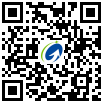
-
地址: 广州市天河区员村四横路石东商务中心918
-
电话: 020-2903 9615
-
手机: 13533909695
-
QQ: 747484429
-
邮箱: 747484429@qq.com